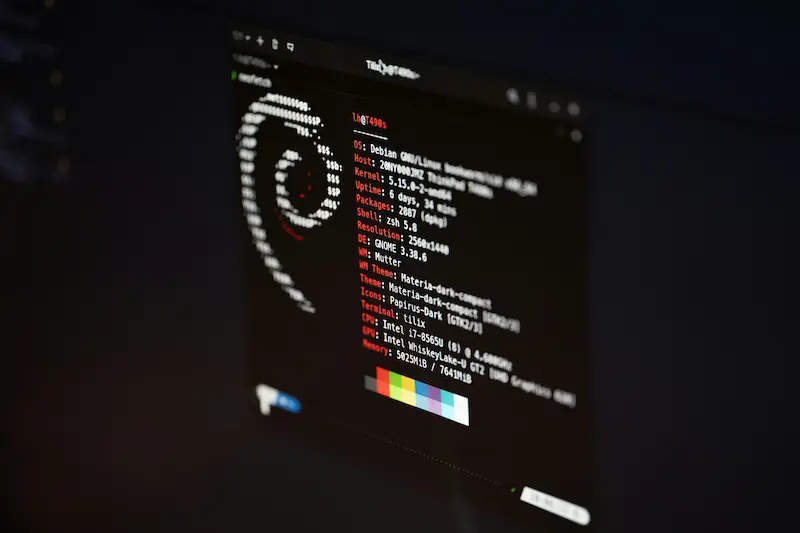Linux is a powerful and flexible operating system widely used in enterprise environments, especially for servers and network management. For IT administrators, mastering the basic Linux commands and Bash scripting is essential for managing systems effectively, analyzing issues, and quickly resolving problems. This article covers key Linux commands, their usage, and how Bash scripting can streamline your work as an IT administrator.
Understanding the Basics of Linux Commands
Linux commands are the fundamental tools for interacting with the operating system. These commands allow administrators to manage files, monitor system performance, and troubleshoot issues efficiently.
File and Directory Management
-
ls: List directory contents.
- Usage:
ls -llists files in a directory with detailed information, including permissions, owner, size, and modification date. - Example:
ls -la /etcshows all files, including hidden ones, in the /etc directory.
- Usage:
-
cd: Change the current directory.
- Usage:
cd /var/lognavigates to the/var/logdirectory. - Example:
cd ~returns you to the home directory.
- Usage:
-
cp: Copy files or directories.
- Usage:
cp source.txt destination.txtcopiessource.txttodestination.txt. - Example:
cp -r /source_dir /backup_dircopies the entire /source_dirdirectory to /backup_dir.
- Usage:
-
mv: Move or rename files or directories.
- Usage:
mv old_name.txt new_name.txtrenames a file. - Example:
mv /tmp/file.txt /home/user/moves the file to the /home/user/ directory.
- Usage:
-
rm: Remove files or directories.
- Usage:
rm file.txtdeletes a file. - Example:
rm -rf /tmp/*forcefully removes all files and directories in /tmp.
- Usage:
-
mkdir and rmdir: Create and remove directories.
- Usage:
mkdir new_dircreates a new directory. - Example:
rmdir old_dirremoves an empty directory.
- Usage:
Analyzing and Monitoring System Performance
-
top: Display real-time system resource usage.
- Usage:
topshows the CPU and memory usage of processes in real-time. - Example: Press q to exit the top interface.
- Usage:
-
htop: A more user-friendly alternative to top with color-coded output.
- Usage:
htopprovides a detailed, interactive view of system processes. - Example: Use the arrow keys to navigate through processes and F9 to kill a process.
- Usage:
-
df: Display disk space usage.
- Usage:
df -hshows the disk usage in human-readable format. - Example:
df -h /homedisplays the disk usage of the /home directory.
- Usage:
-
du: Estimate file space usage.
- Usage:
du -sh /var/logprovides the size of the/var/logdirectory. - Example:
du -h --max-depth=1 /home/user/shows the size of each subdirectory in /home/user/.
- Usage:
-
free: Display memory usage.
- Usage:
free -hshows the system’s RAM and swap usage in a human-readable format. - Example:
free -mdisplays the memory usage in megabytes.
- Usage:
-
uptime: Show how long the system has been running.
- Usage:
uptimeprovides the current time, system uptime, number of users, and load average. - Example:
uptimemight output10:35:24 up 5 days, 4:20, 3 users, load average: 0.15, 0.10, 0.08.
- Usage:
Managing Users and Permissions
-
useradd and userdel: Add and remove users.
- Usage:
useradd usernamecreates a new user. - Example:
userdel -r usernameremoves the user and their home directory.
- Usage:
-
passwd: Change user passwords.
- Usage:
passwd usernamechanges the password for the specified user. - Example:
passwdwithout a username changes the current user’s password.
- Usage:
-
chown: Change file ownership.
- Usage:
chown user:group file.txtchanges the owner and group of file.txt. - Example:
chown -R user:group /datarecursively changes ownership of all files in /data.
- Usage:
-
chmod: Change file permissions.
- Usage:
chmod 755 script.shsets the permissions of script.sh to rwxr-xr-x. - Example:
chmod -R 644 /var/www/recursively sets permissions for all files in /var/www/.
- Usage:
Network Management and Troubleshooting
-
ifconfig or ip: Display or configure network interfaces.
- Usage:
ifconfigshows the status of all network interfaces. - Example:
ip addr showprovides detailed information about network interfaces.
- Usage:
-
ping: Test network connectivity.
- Usage:
ping google.comsends ICMP echo requests to check connectivity. - Example:
ping -c 4 8.8.8.8pings the Google DNS server four times.
- Usage:
-
netstat: Display network connections, routing tables, and interface statistics.
- Usage:
netstat -tulnshows listening ports and their associated programs. - Example:
netstat -anp | grep 80finds all active connections on port 80.
- Usage:
-
traceroute: Trace the path packets take to a destination.
- Usage:
traceroute google.comtraces the route to Google’s servers. - Example:
traceroute -n 8.8.8.8traces the route to 8.8.8.8, showing IP addresses instead of domain names.
- Usage:
-
ss: A modern alternative to netstat for examining sockets.
- Usage:
ss -tulnshows all listening TCP and UDP sockets. - Example:
ss -an | grep :22lists all connections on port 22.
- Usage:
Using Bash Scripting to Automate Tasks
Bash scripting is a powerful tool for automating repetitive tasks, allowing IT administrators to execute multiple commands in sequence or based on conditions. Here’s how you can use Bash scripting to streamline your daily tasks:
-
Creating a Bash Script:
- Begin with a shebang (#!/bin/bash) at the top of your script to specify the interpreter.
-
Example:
#!/bin/bash
echo "Starting system update..."
sudo apt update && sudo apt upgrade -y
echo "Update completed."
-
Automating Backups:
- Use a Bash script to automate the backup of critical directories.
-
Example:
#!/bin/bash
BACKUP_DIR="/backup/$(date +%F)"
mkdir -p $BACKUP_DIR
rsync -av /important_data $BACKUP_DIR
echo "Backup completed on $(date)."
-
Log Monitoring:
- Automatically monitor logs for specific keywords and send an alert.
-
Example:
#!/bin/bash
tail -Fn0 /var/log/syslog |\
while read line ; do
echo "$line" | grep "error"
if [ $? = 0 ]
then
echo "Error found in syslog!" | mail -s "Alert" [email protected]
fi
done
-
Scheduled Tasks:
- Combine Bash scripts with cron jobs to schedule tasks.
- Example: Add
0 2 * * * /path/to/backup.shtocrontab -eto run a backup script every day at 2 AM.
Quick Problem-Solving with Commands
-
Identify Resource-Hogging Processes:
- Use top or htop to find processes consuming excessive CPU or memory.
- Example:
kill -9 PIDterminates a problematic process identified by its Process ID.
-
Check Disk Usage:
- Use
df -hto quickly identify disk space issues. - Example: Use
du -sh /var/log/*to find large files consuming disk space.
- Use
-
Network Troubleshooting:
- Use
pingandtracerouteto diagnose network connectivity issues. - Example:
ping -c 4 internal.servertests connectivity to an internal server.
- Use
Conclusion
For IT administrators, proficiency in Linux commands and Bash scripting is essential. These tools empower you to efficiently manage systems, troubleshoot issues, and automate routine tasks, thereby enhancing productivity and ensuring the smooth operation of enterprise environments. By mastering the commands and scripts outlined in this article, you’ll be well-equipped to handle the challenges of maintaining Linux-based systems, enabling you to quickly analyze and resolve problems as they arise.