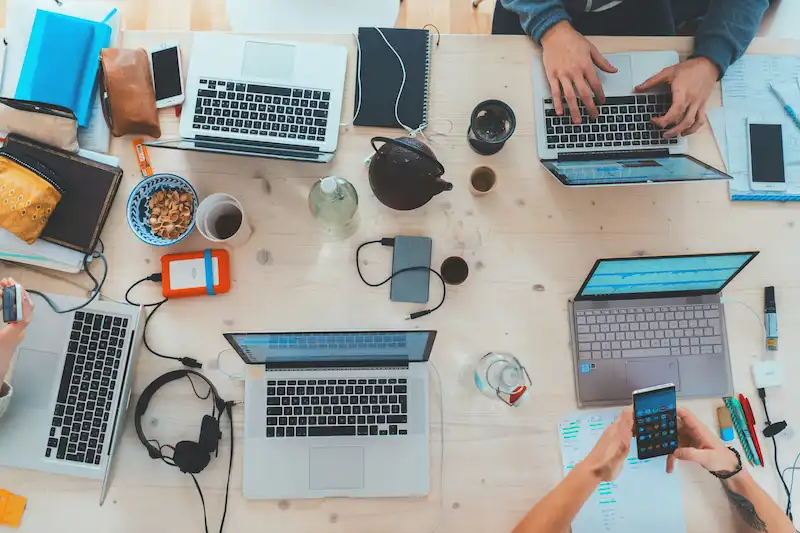Active Directory (AD) is a powerful tool for managing and organizing resources within a network. It provides centralized authentication, authorization, and accounting services, making it a cornerstone for IT infrastructure in many organizations. Implementing Active Directory involves several steps, including setting up the domain controller, configuring organizational units, creating user accounts, and applying security policies. In this article, we’ll explore how to implement Active Directory, discuss essential security policies, and highlight additional common actions beyond group policy and user account creation.
Setting Up Active Directory
1. Installing the Domain Controller
The Domain Controller (DC) is the server that runs Active Directory and stores the database for all domain services.
- Requirements: Ensure you have a Windows Server (2016 or later recommended).
- Steps:
- Install AD DS Role: Open Server Manager, go to “Manage” -> “Add Roles and Features” and select “Active Directory Domain Services”.
- Promote Server to Domain Controller: After installing the AD DS role, a notification will prompt to “Promote this server to a domain controller”. Follow the wizard to create a new forest and domain.
2. Configuring Organizational Units (OUs)
Organizational Units help organize users, groups, computers, and other objects. Proper structuring of OUs facilitates easier management and application of group policies.
- Steps:
- Open Active Directory Users and Computers: Navigate to “Server Manager” -> “Tools” -> “Active Directory Users and Computers”.
- Create OUs: Right-click the domain, select “New” -> “Organizational Unit”. Name your OU (e.g., “HR”, “IT”, “Sales”).
Essential Security Policies
Implementing robust security policies is crucial to protect your network and data. Here are some key policies to enhance security:
1. Password Policies
Strong password policies ensure that user accounts are protected from unauthorized access.
- Steps:
- Open Group Policy Management Console (GPMC): Navigate to “Server Manager” -> “Tools” -> “Group Policy Management”.
- Edit Default Domain Policy: Right-click “Default Domain Policy” -> “Edit”.
- Navigate to Password Policy: Go to “Computer Configuration” -> “Policies” -> “Windows Settings” -> “Security Settings” -> “Account Policies” -> “Password Policy”.
- Configure Policies:
- Minimum Password Length: Set to at least 8-12 characters.
- Password Complexity: Require a mix of uppercase, lowercase, numbers, and special characters.
- Maximum Password Age: Enforce password changes every 60-90 days.
- Minimum Password Age: Prevents users from changing their passwords immediately after setting a new one.
2. Account Lockout Policy
Account lockout policies protect against brute force attacks by locking accounts after a certain number of failed login attempts.
- Steps:
- Navigate to Account Lockout Policy: In GPMC, go to “Computer Configuration” -> “Policies” -> “Windows Settings” -> “Security Settings” -> “Account Policies” -> “Account Lockout Policy”.
- Configure Policies:
- Account Lockout Threshold: Set to 3-5 failed login attempts.
- Account Lockout Duration: Specify a duration (e.g., 30 minutes) or set to 0 for an administrator unlock.
- Reset Account Lockout Counter: Set to 15-30 minutes.
3. Auditing Policies
Auditing policies help monitor and log critical events, such as logon attempts, object access, and policy changes.
- Steps:
- Navigate to Audit Policy: In GPMC, go to “Computer Configuration” -> “Policies” -> “Windows Settings” -> “Security Settings” -> “Advanced Audit Policy Configuration”.
- Configure Policies:
- Audit Logon Events: Success and Failure.
- Audit Object Access: Success and Failure.
- Audit Policy Change: Success and Failure.
Common Actions Beyond Group Policy and User Account Creation
In addition to creating user accounts and applying group policies, there are several other common actions necessary for maintaining a secure and efficient Active Directory environment.
1. Setting Up User and Group Permissions
Properly assigning permissions ensures users have appropriate access to resources without compromising security.
- Steps:
- Create Security Groups: In “Active Directory Users and Computers”, create groups based on roles (e.g., “HR Staff”, “IT Admins”).
- Assign Permissions: Use Group Policy or local security policies to assign permissions to these groups for accessing shared folders, printers, and other resources.
2. Implementing Role-Based Access Control (RBAC)
RBAC helps simplify user management by assigning roles to users, which then dictate their permissions and access levels.
- Steps:
- Define Roles: Identify roles within your organization and the permissions each role requires.
- Create and Assign Roles: Create roles within AD and assign users to these roles. Use groups to manage permissions.
3. Configuring Group Policy Preferences
Group Policy Preferences (GPP) extend Group Policy capabilities by allowing more granular control over settings, such as mapped drives, scheduled tasks, and printer connections.
- Steps:
- Open GPMC: Navigate to “User Configuration” -> “Preferences”.
- Configure Preferences: Set up desired preferences, such as drive mappings or printer connections, which will be applied to users based on their group memberships or OUs.
4. Implementing Multi-Factor Authentication (MFA)
MFA adds an additional layer of security by requiring users to provide multiple forms of verification before gaining access.
- Steps:
- Use Azure AD: If integrated with Azure AD, enable MFA for users.
- Third-Party Solutions: Implement MFA solutions like Duo Security or RSA SecurID for on-premises AD.
5. Regular Backup and Recovery Plans
Regularly backing up Active Directory ensures that data can be restored in case of failure or corruption.
- Steps:
- Use Windows Server Backup: Schedule regular backups of the system state, including Active Directory.
- Test Restorations: Periodically test the restoration process to ensure backups are valid and can be successfully restored.
6. Securing Domain Controllers
Protecting domain controllers (DCs) is critical since they hold the keys to the kingdom in an AD environment.
- Steps:
- Physical Security: Ensure DCs are located in secure, access-controlled areas.
- Network Security: Limit network access to DCs, using firewalls and VLANs to restrict traffic.
- Regular Updates: Keep DCs updated with the latest security patches and updates.
Conclusion
Implementing Active Directory in an enterprise environment involves careful planning and execution to ensure security and efficiency. Beyond setting up group policies and creating user accounts, it is essential to establish robust security policies, configure permissions appropriately, implement role-based access control, utilize group policy preferences, enforce multi-factor authentication, and maintain regular backups. Securing domain controllers and monitoring through auditing further enhance the security and reliability of your Active Directory infrastructure. By following these guidelines, organizations can leverage Active Directory to create a secure, manageable, and scalable network environment.